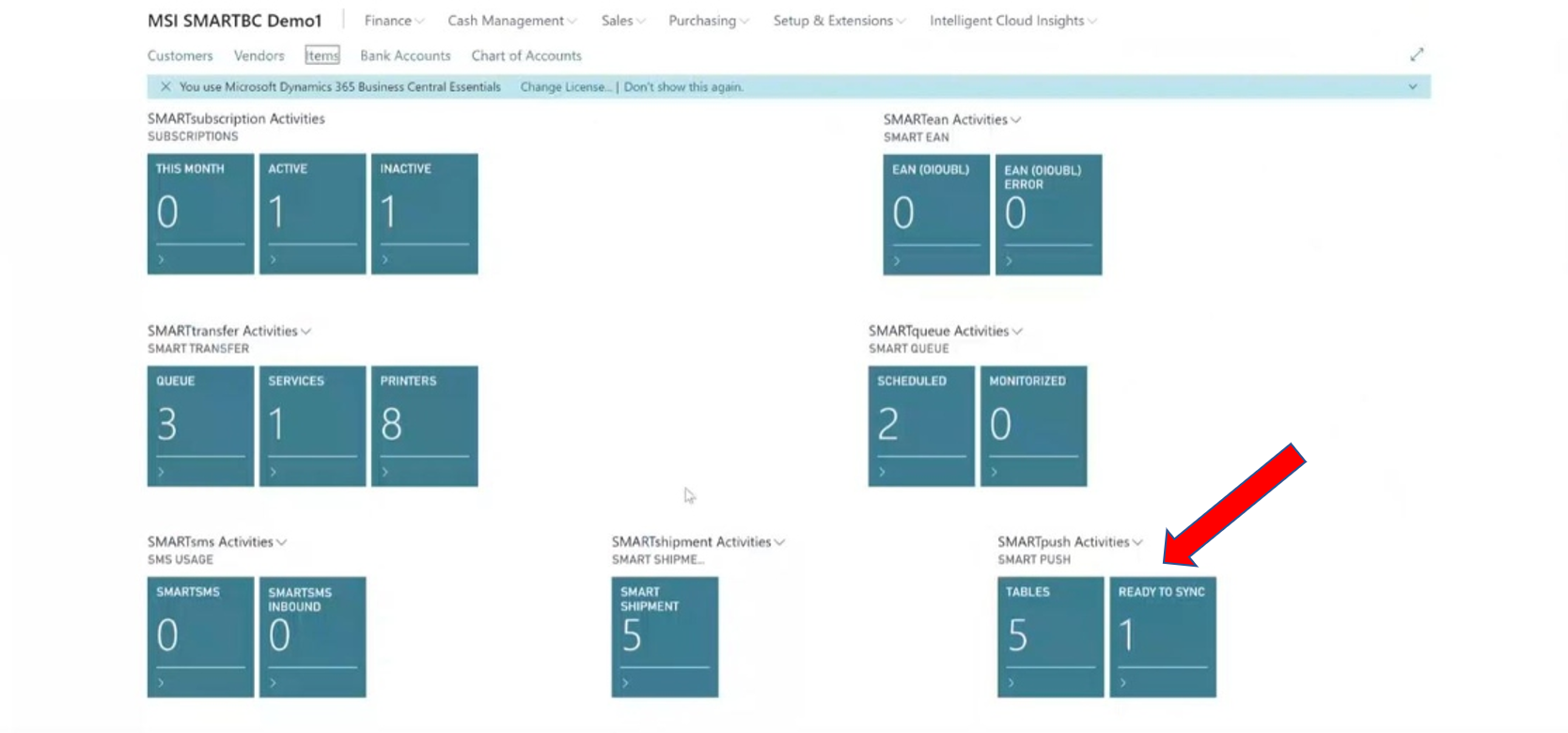Brugervejledning til
SMARTpush
Opsætning af tabeller i SMARTpush
Bemærk: Denne vejledning er kun for SMART i Inventio Cloud
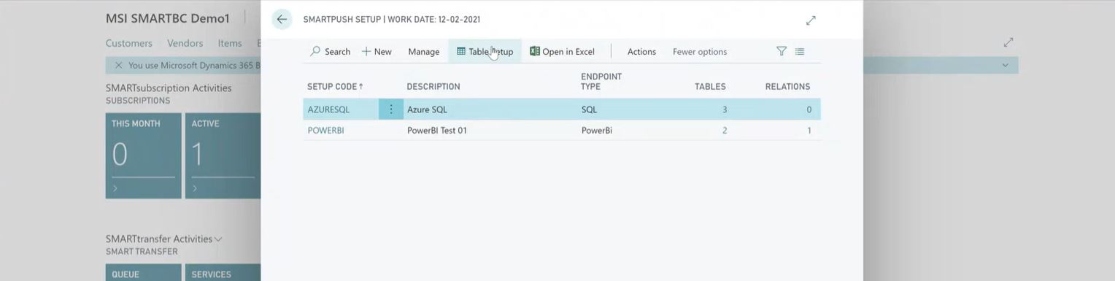
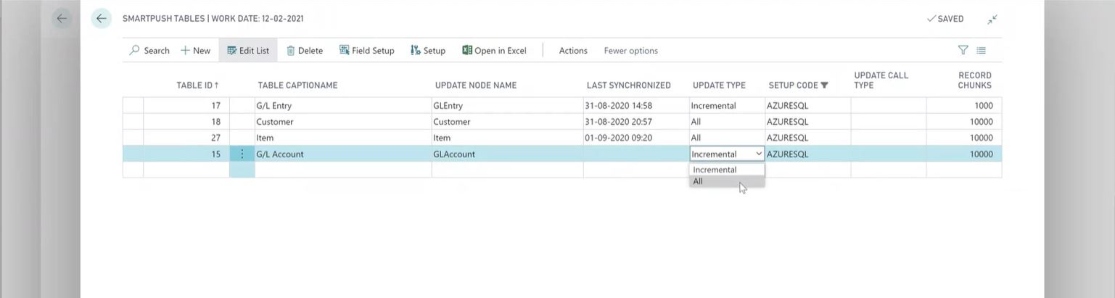
Bemærk: Ved valg af Incremental skal du samtidig angive hvilket felt på tabellen, der bruges som Nøgle.
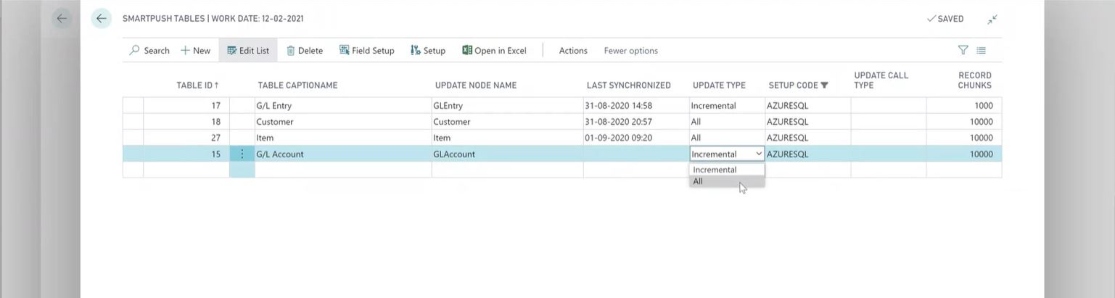
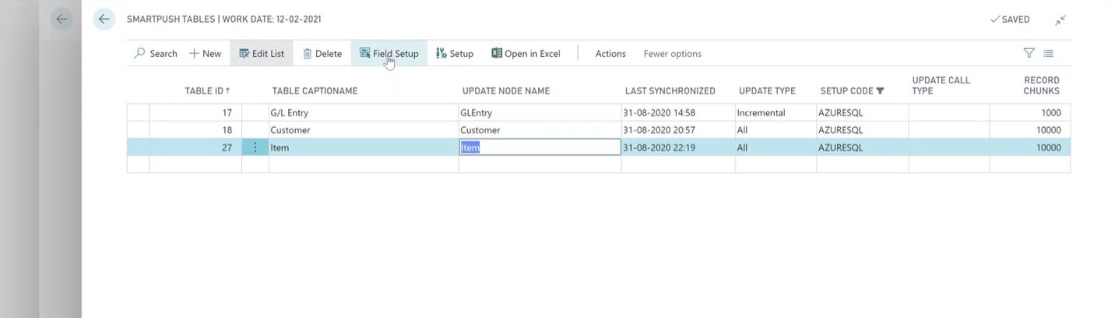
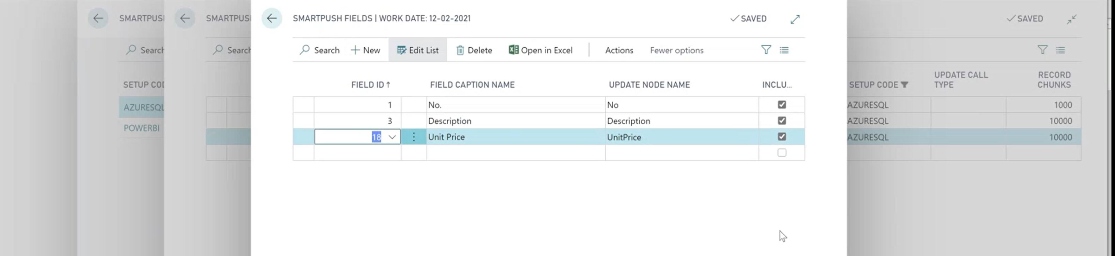
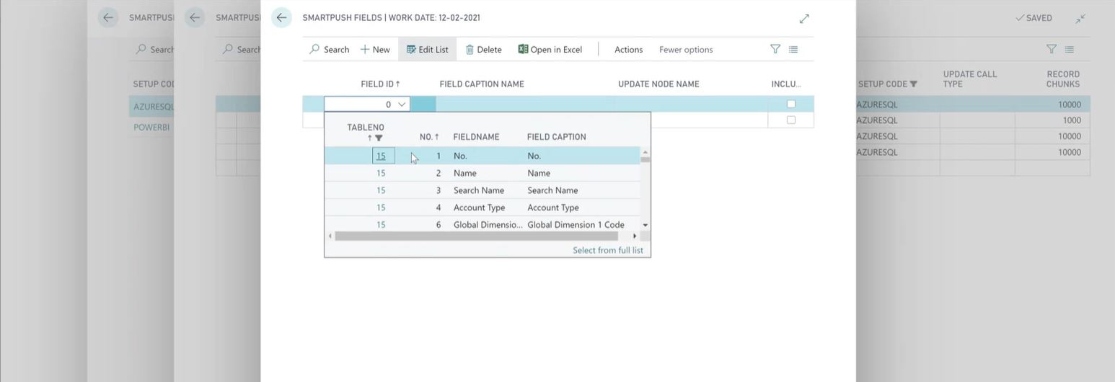
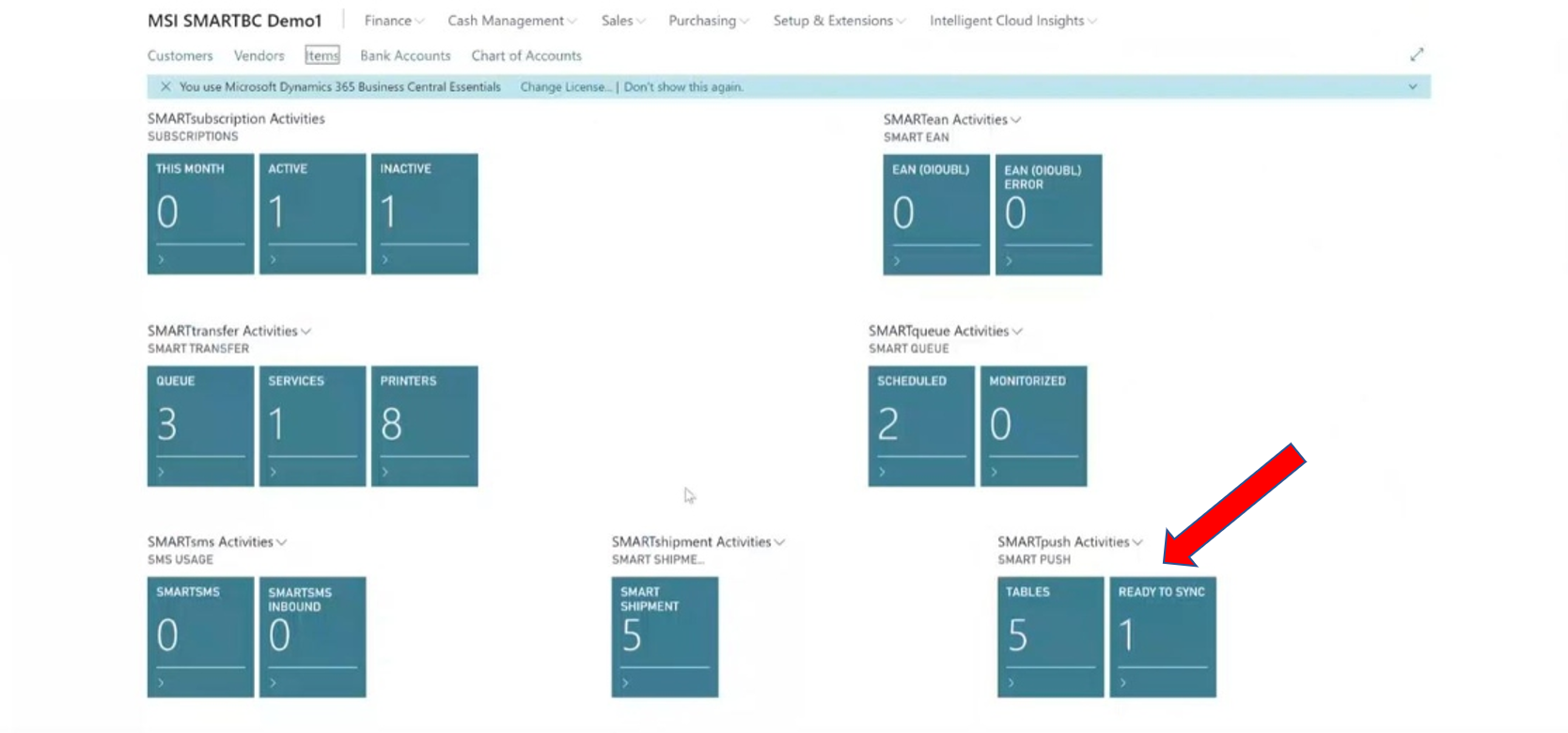
Sådan opsætter du tabeller i SMARTpush
- Klik på Table Setup i øverste menulinje
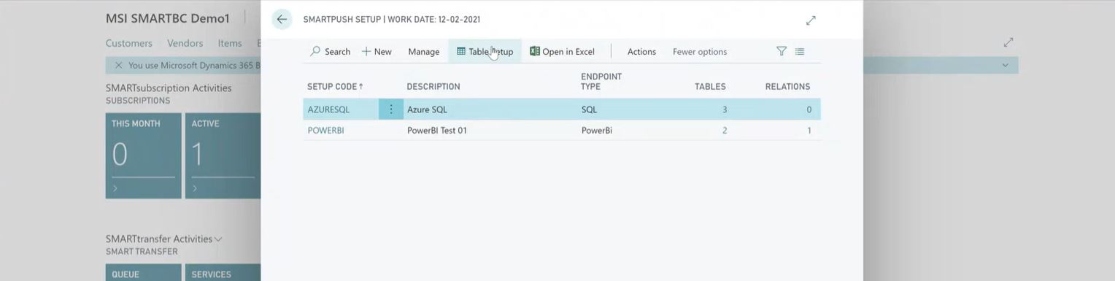
- Nu vises SMARTpush tables siden
I "Table Captionname" angiver du navnet på tabellen - I "Setup Code" angives hvilken SMARTpush opsætning tabellen tilhører
- I feltet "Update Node Name" kan du ændre tabelnavn hos modtageren
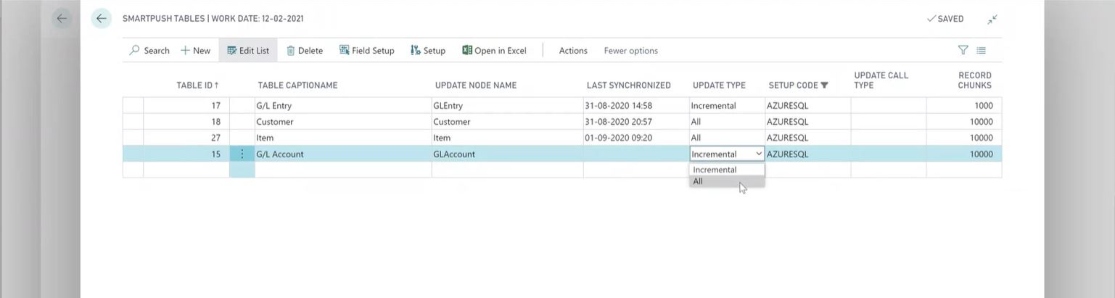
Update type
- All = Alle data (reccords) i tabellen overføres til SQL databasen når der registreres en ændring i tabellen i BC.
- Incremental = Nye data (records) i tabellen overføres til SQL databasen når der registreres tilføjelser i tabellen i BC.
Hvilken typen skal du
vælge?
Incremental kan/bør benyttes på transaktionstabeller, som ikke ændres og slettes i BC. F.eks. passer denne type til finansposter, debitorposter og bogførte salgsfakturaer, da disse tabeller er "historiske". Det betyder, at der kun tilføjes "nye" data til disse tabeller. I modsætning til Debitor og Salgsordre, vil disse tabeller ændres. Det er også her, du opretter og sletter - derfor passer disse til typen "All".
Incremental kan/bør benyttes på transaktionstabeller, som ikke ændres og slettes i BC. F.eks. passer denne type til finansposter, debitorposter og bogførte salgsfakturaer, da disse tabeller er "historiske". Det betyder, at der kun tilføjes "nye" data til disse tabeller. I modsætning til Debitor og Salgsordre, vil disse tabeller ændres. Det er også her, du opretter og sletter - derfor passer disse til typen "All".
Bemærk: Ved valg af Incremental skal du samtidig angive hvilket felt på tabellen, der bruges som Nøgle.
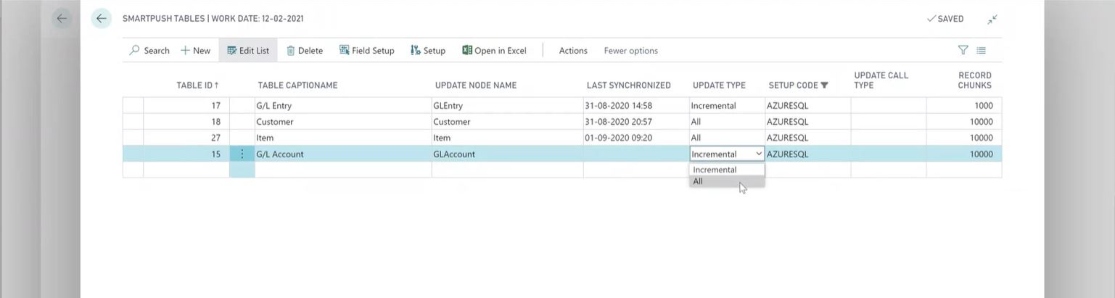
- Åben eksisterende tabeller ved at klikke i feltet Table
ID,
og dernæst klikke på den pil, der vises
Opsætning af felter, der skal overføres
- Klik på Field Setup i øverste menulinje
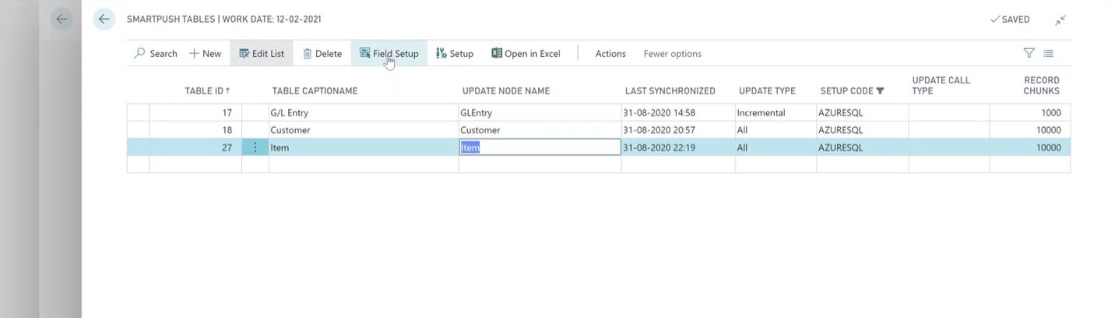
- Klik på pilen i feltet Field
ID for at få vist oversigt
med felter - Vælg i oversigten de felter, der ønskes overført
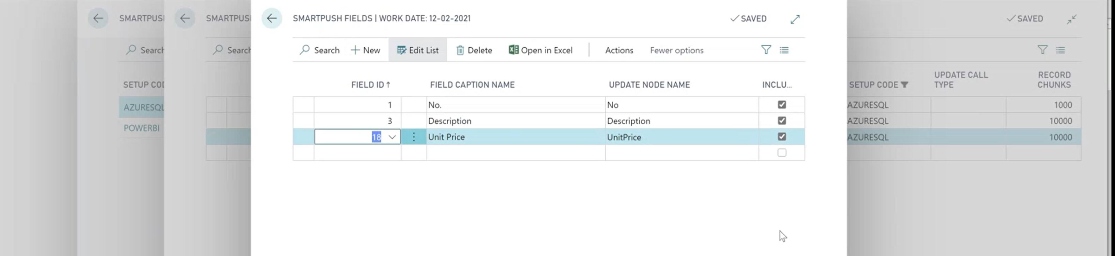
- I Field ID vælges hvad der skal vises, f.eks. kontonummer m.v.
- Åbn SQL-server
- Opret en ny tabel
- I Column Name indtastes navnene på felterne, f.eks. Nummer og Navn
- I Data Type angiver du datatype, f.eks. 20
- Gem og navngiv tabellen
- Opdater for at få felterne til at slå igennem i SQL
- Opretning af felter i Power BI: Vores konsulenter er klar til at hjælpe dig videre.
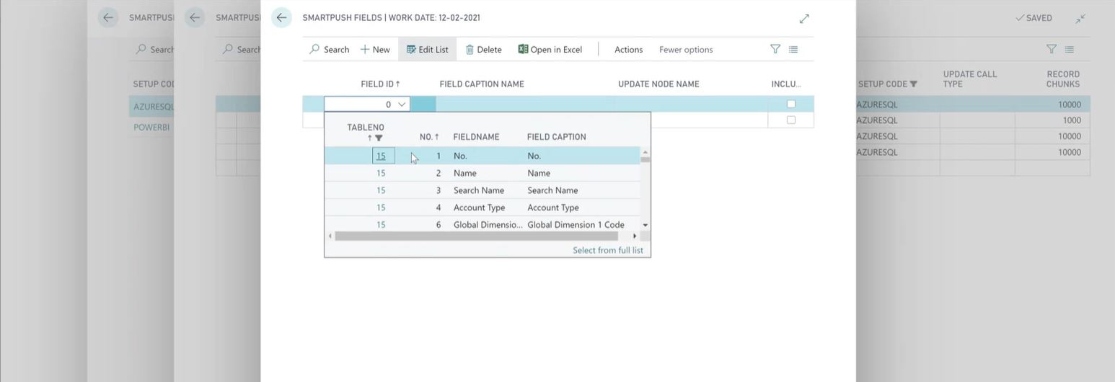
Sådan får du overblik over tabeller til sync