Brugervejledning til
SMARTpush
Opsætning til SQL og Power BI
Bemærk: Denne vejledning er kun for SMART i Inventio Cloud
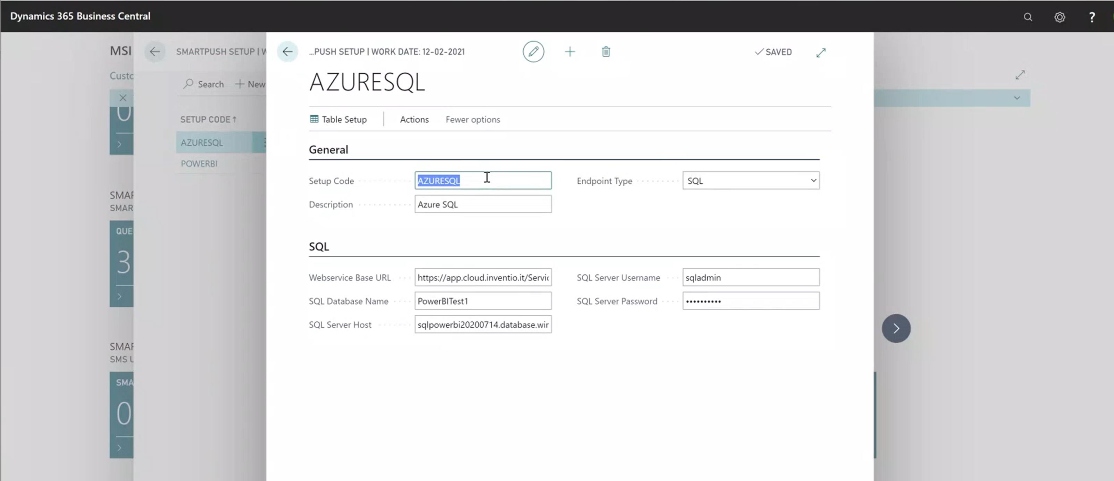
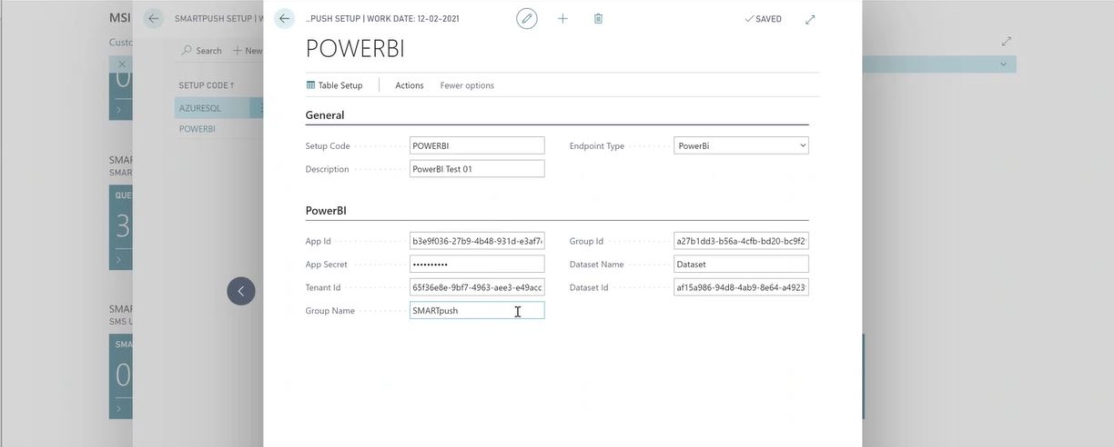
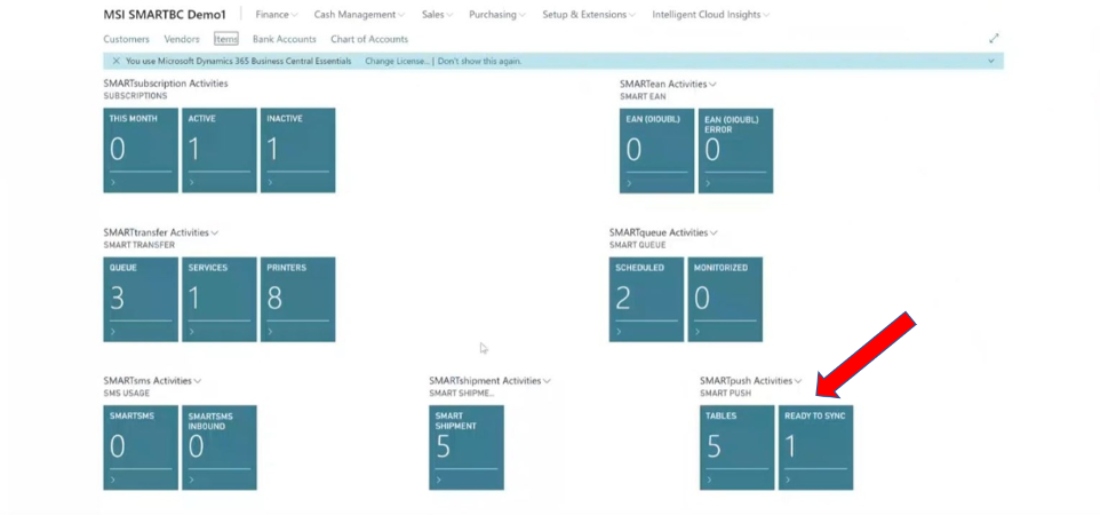
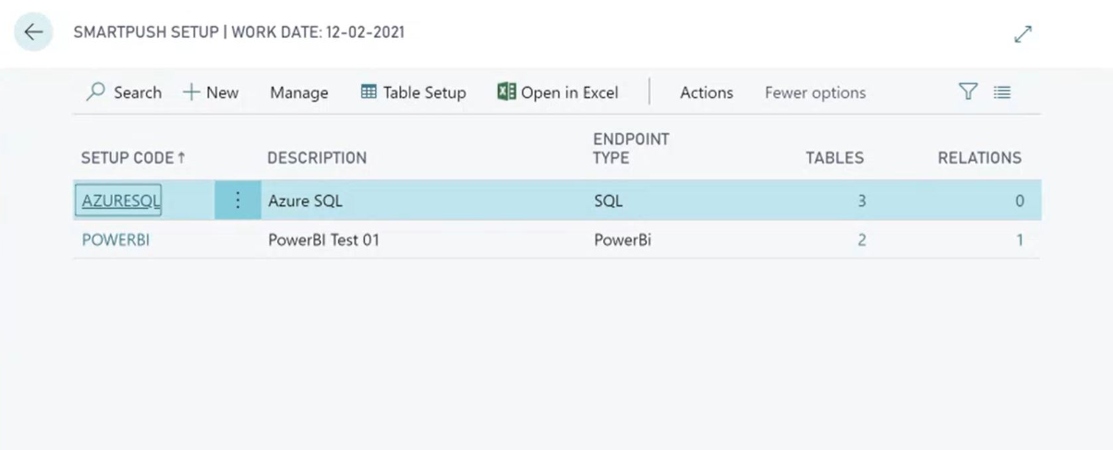
Opsætning til SQL
- Åben Business Central
- Søg efter SMARTpush Setup i søgefunktionen øverst i højre hjørne
- Opsæt SMARTpush til SQL sådan her:
- I Setup Code skriver du et navn for opsætningen af SQL
- I Decription angiver du en sigende beskrivelse til opsætningen
- I Endpoint Type vælg SQL
- I Webservice Base URL kan URL´en typisk være til en webservice, som Inventio.IT eller I selv leverer
- Hvis webservicen ligger lokalt hos jer, skrives URL´en hertil
- I SQL Database Name angives database
- I SQL Server Host angives databasens placering, f.eks. i Azure
- I SQL Server Username angiver du brugernavn for databasen
- I SQL Server Password angiver du password for databasen
Bemærk:
SMATRTpush kommunikerer via port 1433 er standard SQL-port
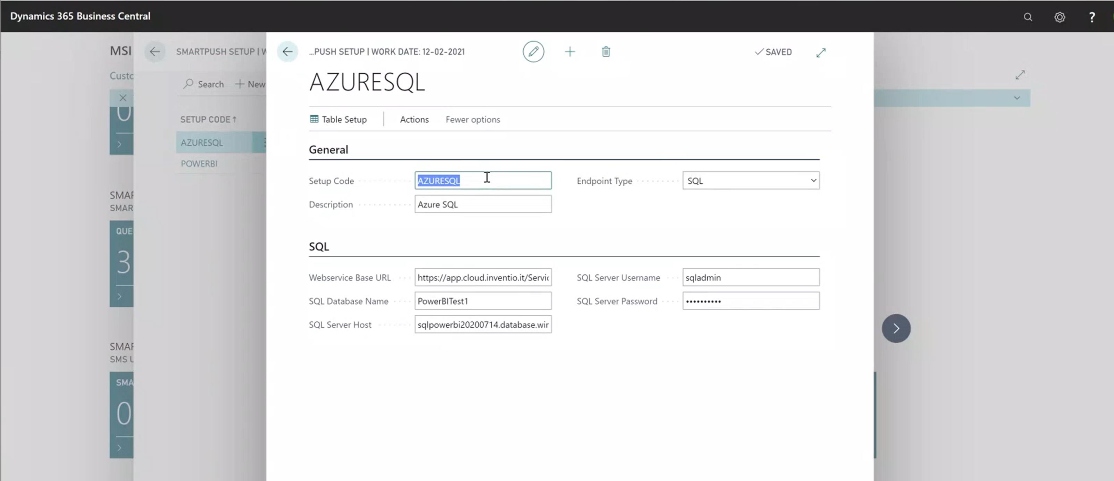
Opsætning til Power BI
- Åben Business Central
- Søg på SMARTpush Setup i søgefunktionen
- Nu vises opsætningssiden
- I Setop Code angiver du et navn til opsætningen af Power BI
- I Description angiver du et navn for forbindelsen
- I Endpoint Type vælger du PowerBI
- I App ID angives det ID, som Power BI bruger til at genkende SMARTpush
- I App Secret angives koden til App ID
- I Tenant ID angives ID´et til Microsoft 365 (Office 365
- I Group Name angives SMARTpush
- I Gruop ID angives Gruppe ID
- I Dataset angives datasættet, som data skal overføres til
- Dataset ID-feltet udfyldes automatisk ved oprettelse af datasæt i Power BI, og skal ikke udfyldes
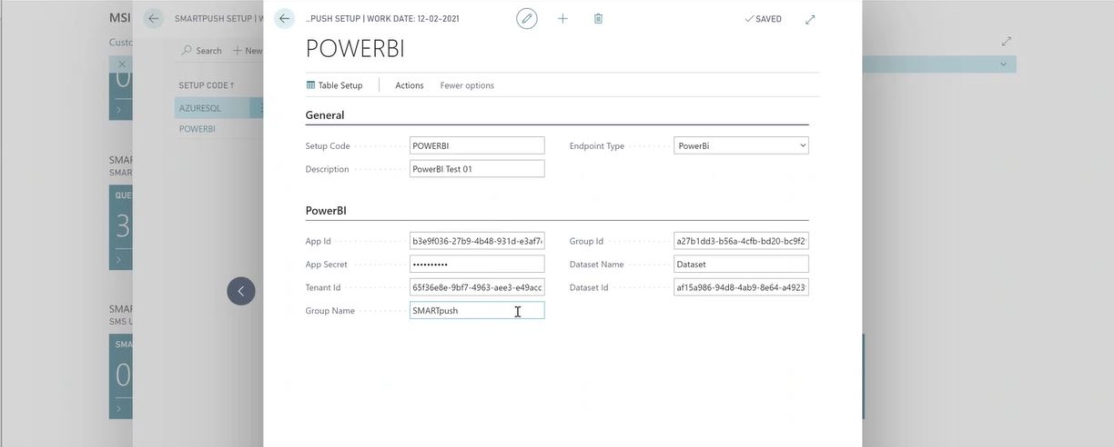
Sådan ser du jeres opsætninger i SMARTpush
- Klik på SMARTpush Activities over Tabel ruden
- Vælg Setup
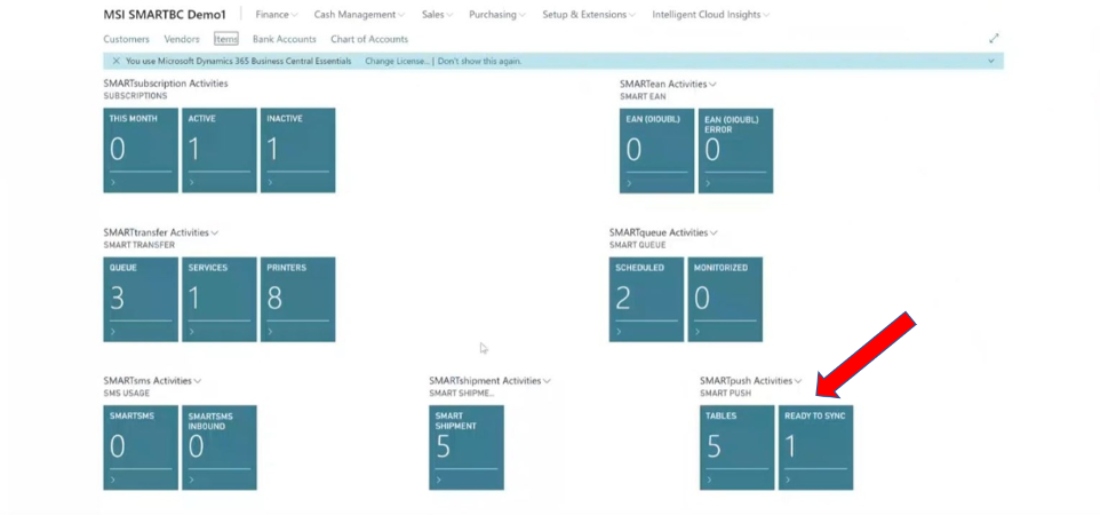
- Nu kan du se hvilke modtagere, der er sat op
- Det er muligt at opsætte flere forbindelser, herunder også til test og produktion
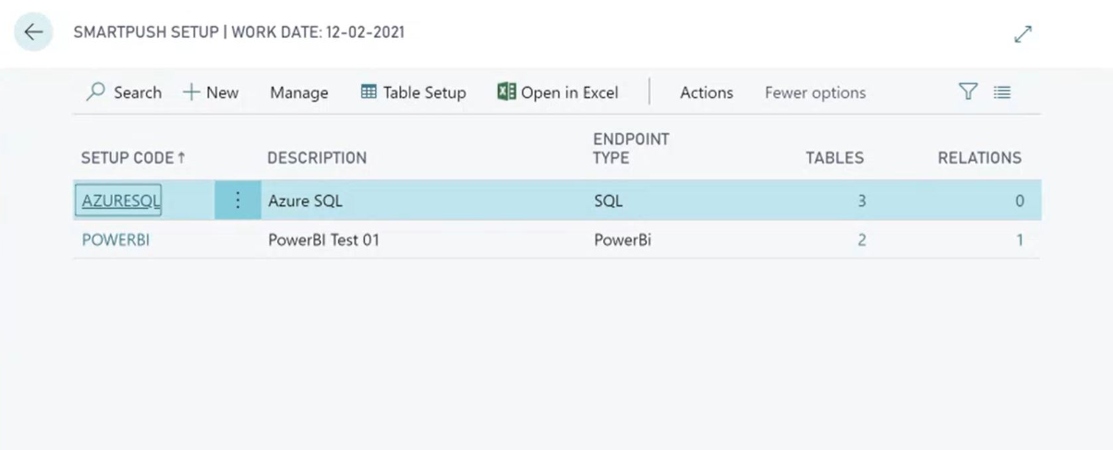
Se hvordan du opsætter tabeller her